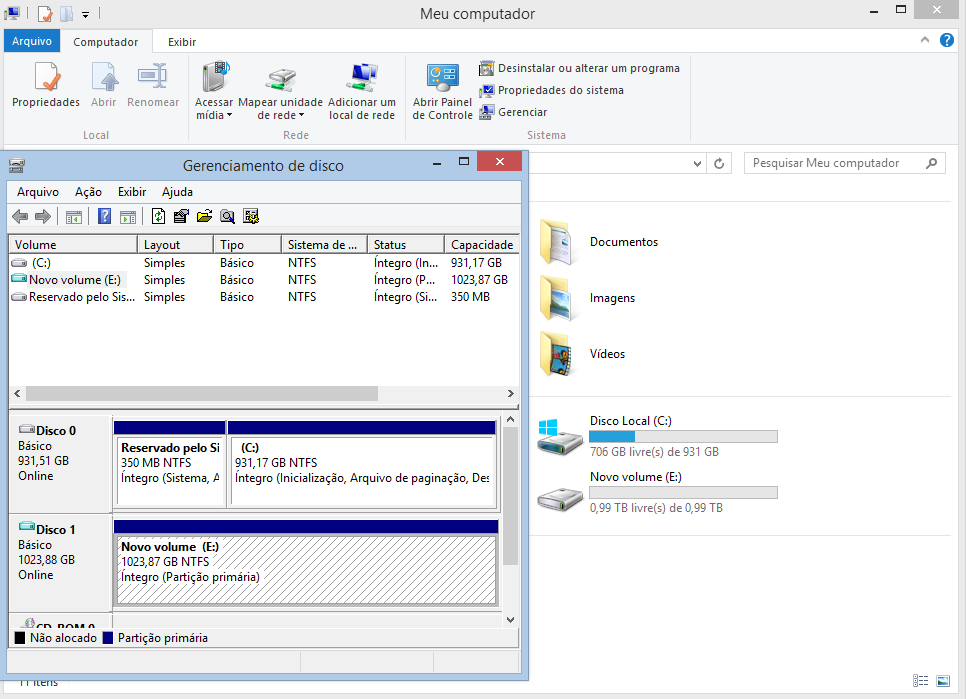Adicione um disco virtual no seu Windows

Muita gente sofre com falta de espaço no disco ou até mesmo desordem, devido a criação de pastas e mais pastas. Uma solução parece bem remota em uma hora dessas, não é? Mas não há motivo para desespero. A novidade é que você pode adicionar novas partições a partir de um arquivo VHD, ou seja, Virtual Hard Disk. Funciona como se você tivesse um disco rígido a mais.
Então para começar, antes é preciso lembrar que, a não ser que você adicione uma reserva de outro disco ou computador, o máximo de espaço disponível para a operação dependerá da capacidade do seu disco rígido normal – naquele em que o Windows está instalado.
Esse recurso está disponível a partir do Windows 8.
Clique sobre o ícone “Iniciar” com o botão direito para abrir o Menu de Contexto. Feito isso, clique na segunda opção, “Gerenciamento de Disco”.
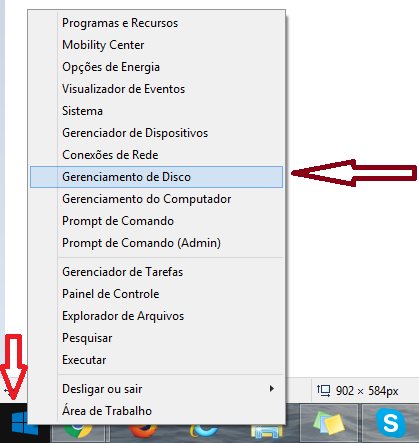
Agora, clique em “Ação”, e em seguida, “Criar VHD”. O passo seguinte consiste em informar onde o arquivo VHD será alocado. Escolha uma pasta no próprio disco rígido instalado na máquina, ou opte por um local externo ao seu computador. Esta segunda opção é bastante indicada para quem deseja espaço a mais e não apenas organizar o computador. Depois de informar a localização e o nome do arquivo de formato VHD a ser criado, é hora de determinar qual será o tamanho deste virtual hard disk. Digite um número e em seguida informe qual é a unidade – GB (gigabytes), MB (megabytes) ou TB (terabytes).
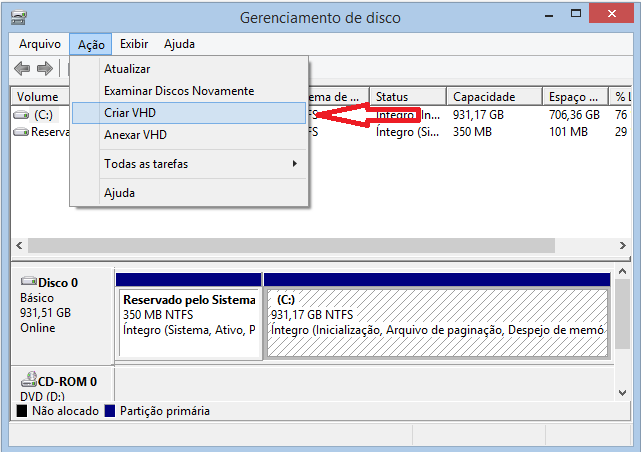
Note que logo abaixo da listagem de discos no seu computador há uma segunda tabela, que informa quais são os discos e os status de cada um. Clique com o botão direito sobre o primeiro quadrado do disco recém-criado. Quando o Menu de Contexto abrir, clique em “Inicializar disco”. Feito isso, é hora de partir para o retângulo logo ao lado da área anterior. Abra o Menu de Contexto novamente, clicando com o botão direito do seu mouse. Uma vez ali, clique em “Novo volume simples…”. Em seguida, você verá uma tela muito semelhante aos processos de instalação de programas.
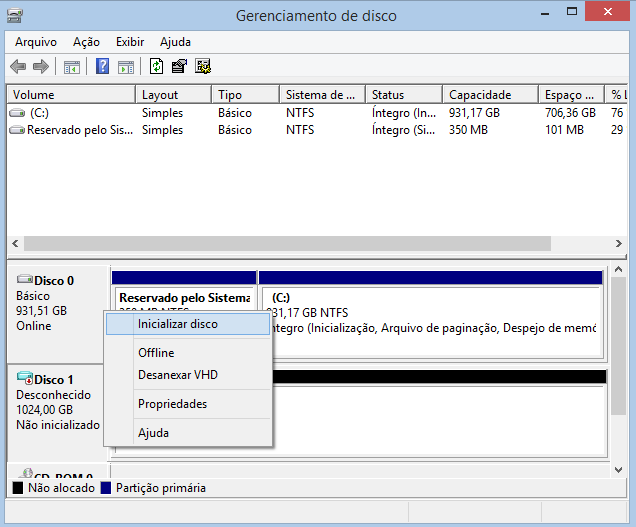
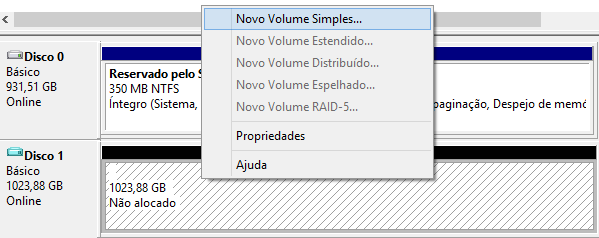
Prossiga com a formatação utilizando o Assistente de Novas Partições, aqui você deve determinar qual é o tipo de formatação desse Virtual Hard Disk e a letra da unidade que irá utilizar.
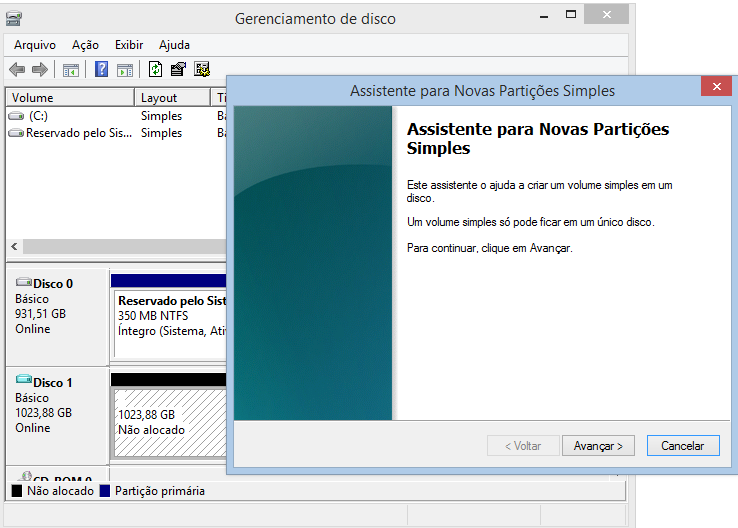
Depois, basta finalizar o processo e verificar que o novo disco está realmente “instalado”. Acesse “Computador” novamente, e note que ele está lá como se fosse uma partição do seu disco rígido original.