Como instalar o Windows 7, 8 e 10 em modo UEFI

A maioria dos novos computadores desktop e notebooks estão vindo com a tecnologia UEFI, que substitui a antiga BIOS dos computadores e traz benefícios, como boot mais rápido e um setup com interface gráfica.
Porém, o modo de instalação do Windows em computadores com a tecnologia UEFI é um pouco diferente do tradicional, uma vez que o disco rígido usa a tabela de partição GUID (GPT) e não a tabela MBR padrão.
Nesse artigo vamos lhe ensinar a instalar o Windows 7, Windows 8/8.1 e o Windows 10 em computadores com a tecnologia UEFI, abordando temas como a criação do pendrive de boot e preparação do disco rígido.
Requisitos:
- Pendrive de no mínimo 4GB
- Arquivo de imagem ISO do Windows baseado em 64 bits.
Preparando o pendrive:
1.1.Baixe o programa Rufus e execute-o
1.2. Em “Dispositivo”, selecione a unidade correspondente ao seu pendrive.
1.3. Selecione a opção “Partição GPT para computadores UEFI” em “Tipo de partição”.
1.4. Marque a opção “Criar disco bootável”, clique no ícone de CD e selecione o arquivo ISO do Windows.
1.5. Clique em “Iniciar” e aguarde os arquivos serem copiados para o pendrive.
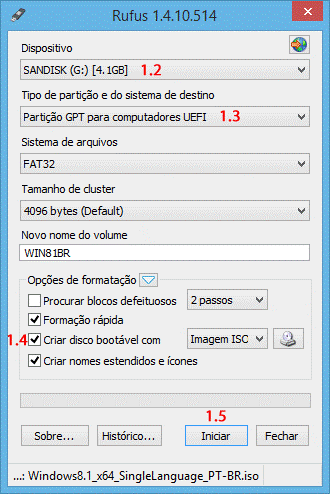
Iniciando a instalação do Windows:
2.1. Dê o boot no computador a partir do pendrive. Você pode definir a “ordem de boot” a partir do setup da BIOS. Em alguns casos pode ser necessário também desabilitar a opção “Secure Boot” no setup da BIOS.
Além disso, certifique-se que o modo UEFI está ativado na BIOS de seu notebook ou computador para que o mesmo reconheça o pendrive inicializável que você criou com a “partição GPT para computadores UEFI”.
2.2. Assim que a tela abaixo for exibida, pressione as teclas “Shift + F10” para abrir o Prompt de Comando.
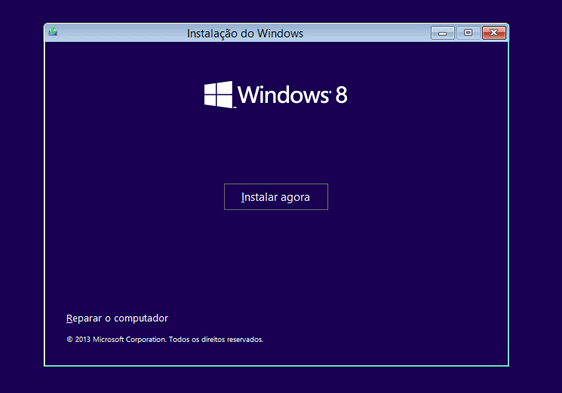
2.3. Digite os comandos abaixo, pressionando “Enter” ao final de cada comando:
- Diskpart (inicia a função de particionamento de disco).
- List Disk (exibe os discos rígidos conectados ao computador).
- Select Disk X (onde X é o número do disco exibido no Prompt).
- Clean (apaga todas as partições do disco rígido).
- Convert GPT (converte o disco para o formato GPT, que é o usado pelo modo UEFI).
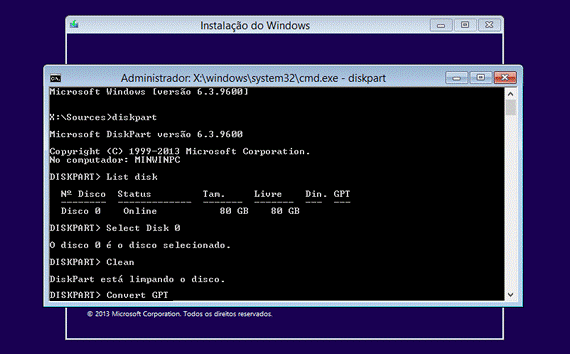
2.4. Feche o Prompt de Comando clicando no (X).
Continuando a instalação do Windows:
Nota: Se você estiver instalando o Windows 8/10, continue a instalação a partir do passo 3.1, mas, se você estiver instalando o Windows 7, você precisará reiniciar o computador e continuar a instalação do passo 3.1.
3.1. Clique em “Instalar Agora”.
3.2. Ao chegar na tela abaixo, selecione a opção “Personalizada”.
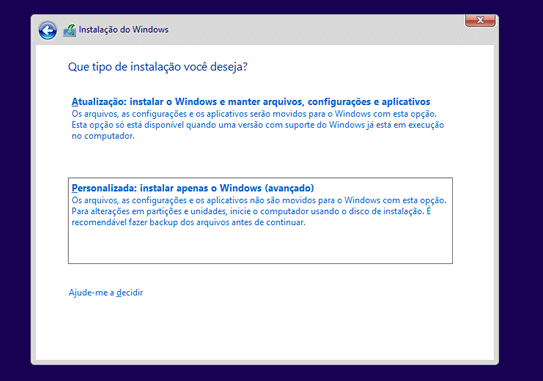
3.3. Agora, clique no botão “Novo” no Windows 8/8.1/10 ou em “Opções de unidade > Novo” no Windows 7e o Windows criará 3 partições no disco rígido. Selecione a partição do tipo primário e clique em “Avançar”.
Note que no Windows 7 será exibido um alerta na parte inferior da janela informando que “o Windows não pode ser instalado na partição 3”. No entanto, basta clicar em “Avançar” para prosseguir com a instalação.Agora, clique no botão “Novo” no Windows 8/8.1/10 ou em “Opções de unidade > Novo” no Windows 7e o Windows criará 3 partições no disco rígido. Selecione a partição do tipo primário e clique em “Avançar”.
Note que no Windows 7 será exibido um alerta na parte inferior da janela informando que “o Windows não pode ser instalado na partição 3”. No entanto, basta clicar em “Avançar” para prosseguir com a instalação.
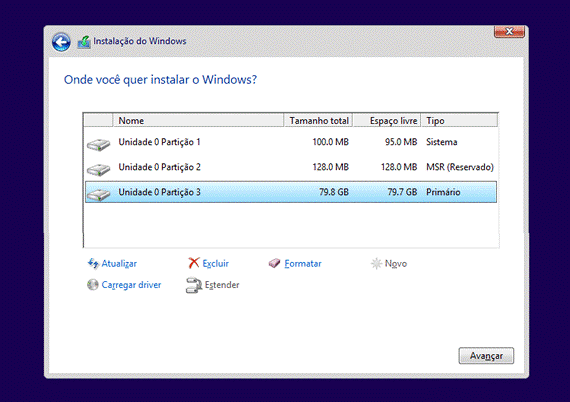
Outras informações em https://technet.microsoft.com/pt-br/library/dd744321(v=ws.10).aspx
