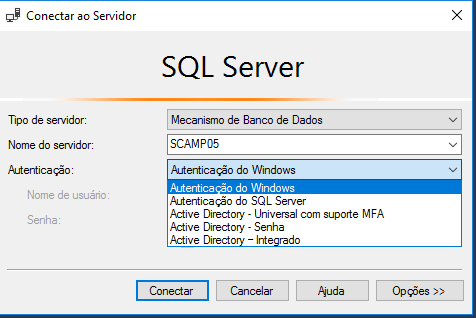Manual de Instalação do SQL Server 2016 e o Management Studio

Manual de como fazer a instalação stand-alone do SQL Server 2016. Ele segue o mesmo padrão das outras versões do SQL Server, porém agora, temos alguns pontos novos que devemos nos atentar, se você ainda não fez a instalação do SQL Server.
Se ao iniciar a instalação do SQL Server 2016, você receber a mensagem abaixo, é porque você não esta atendendo os requisitos mínimos para a instalação. Para verificar a matriz de compatibilidade, consulte a documentação oficial da Microsoft clicando aqui.
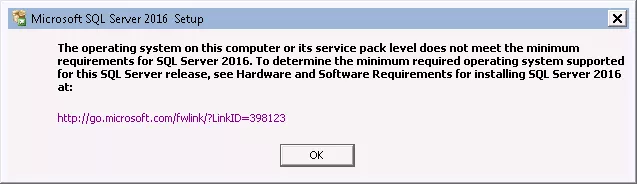
Ao iniciar o setup.exe, a tela abaixo irá aparecer, você deverá selecionar a opção “Installation“.

Selecione a opção “New SQL Server stand-alone installation or add features to an existing installation“.
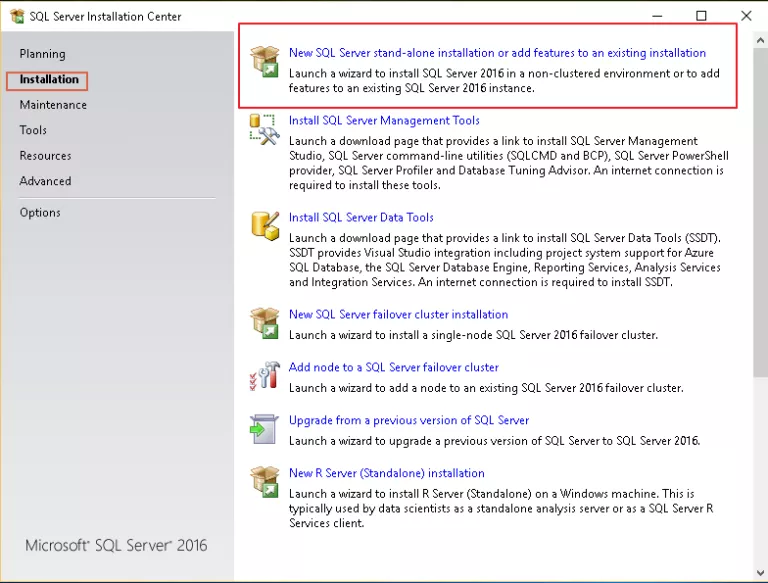
Adicione a chave de licença. Como estou instalando uma versão Developer, não é preciso informar um serial.
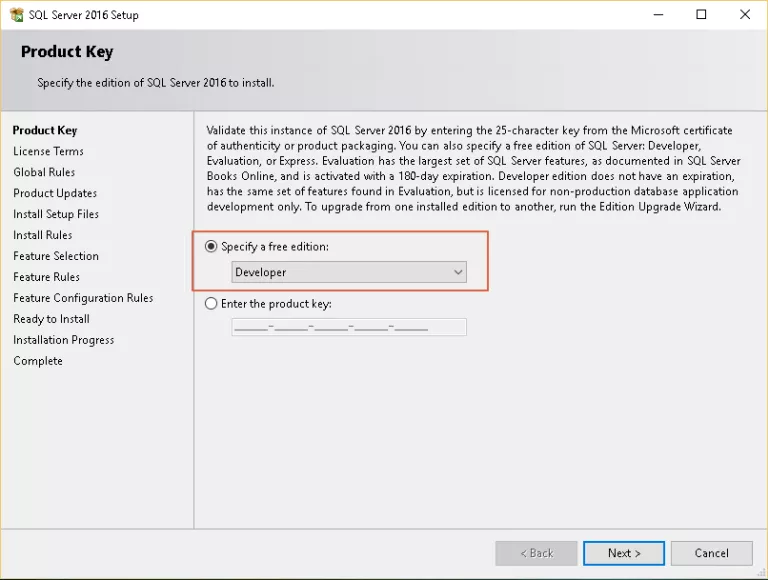
Leia e aceite os termos de licença (eu sei que você não vai ler).
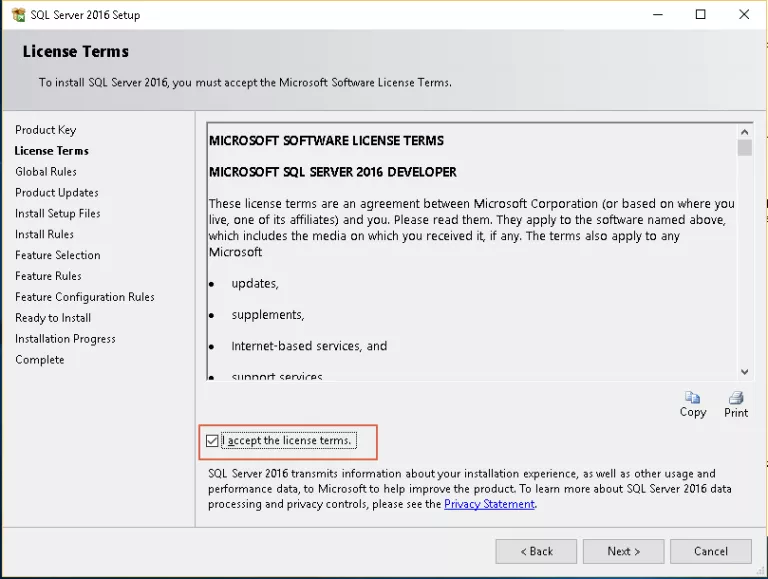
Neste passo, a instalação irá verificar se existem atualizações disponíveis. Caso queira, você pode ignorá-lo.
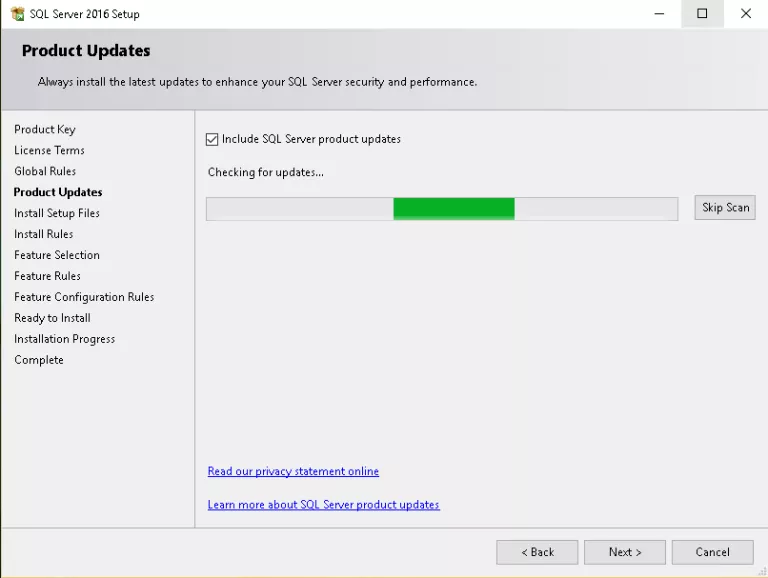
A instalação irá verificar se todos os requisitos foram aprovados.
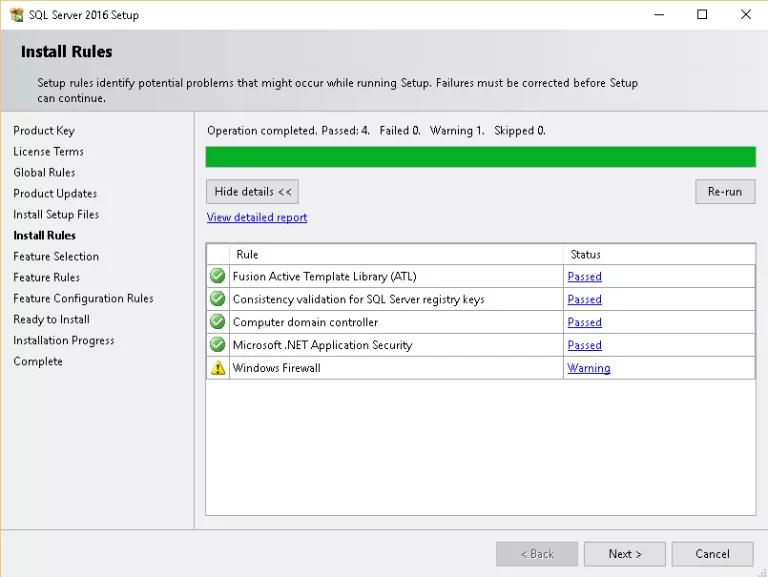
Selecione as features que deseja instalar. Neste post estamos instalando somente a Engine de Dados, Analysis Services, Integration Services e o Client Tools Connectivity.
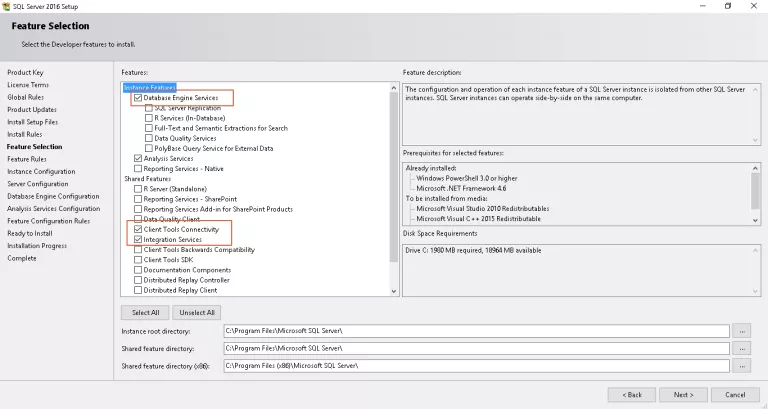
Selecione se você quer fazer uma instalação com instância default ou instância nomeada. No exemplo estou criando uma instância chamada “SQL2016”.
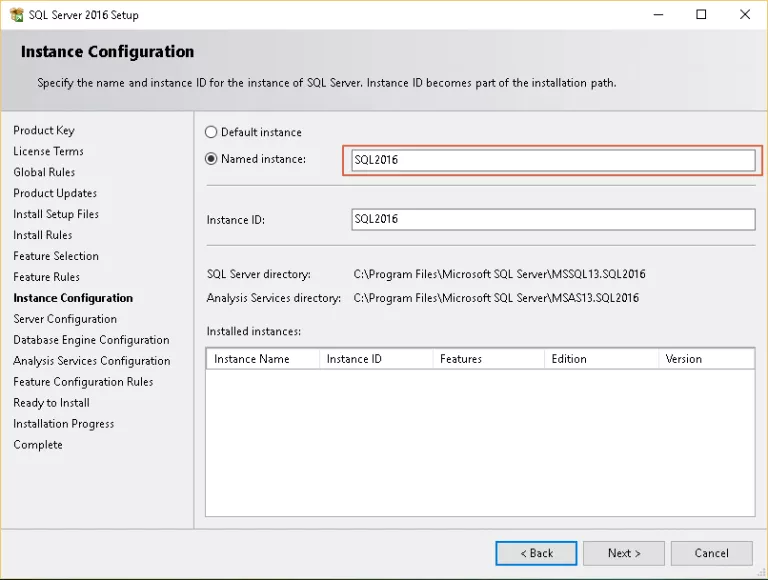
Agora você deve configurar as contas de serviço do SQLServer, Agent, Analysis Services e Integration Services.
Feito isto, podemos dar permissão para a conta que vai executar o SQL Server Database Engine, dando o acesso na Policy “Perform volume maintenance tasks“. Nas outras versões, após a instalação do SQL Server você tinha que dar a permissão manualmente.

Selecione a aba Collation, para definir a Collation Default da instância do SQL Server “Database Engine” e do “Analysis Service“.
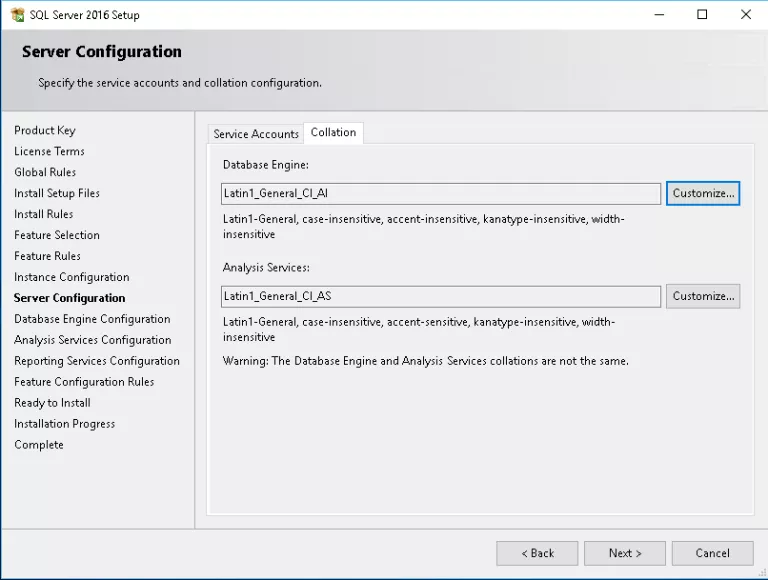
Aqui você poderá escolher os modos de autenticação: somente Windows Authentication ou Mixed Mode.
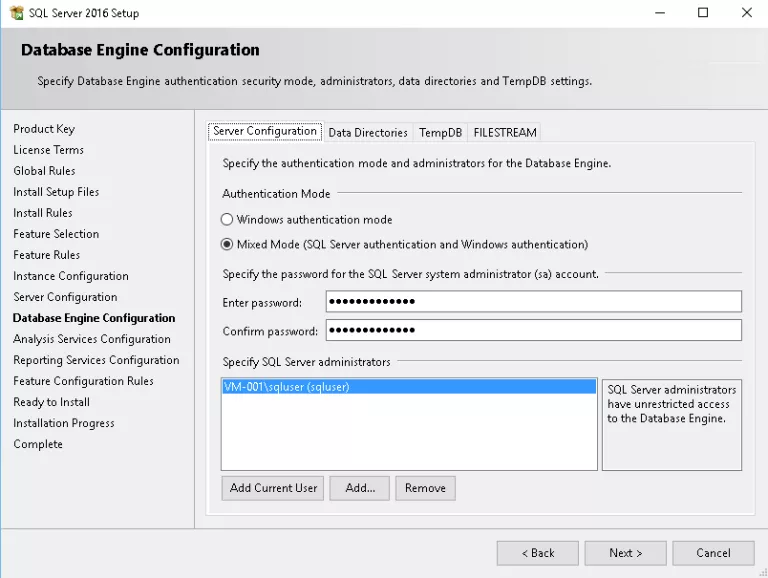
Nesta tela, você poderá escolher os diretórios padrões onde ficarão os arquivos de dados e log do SQL Server.
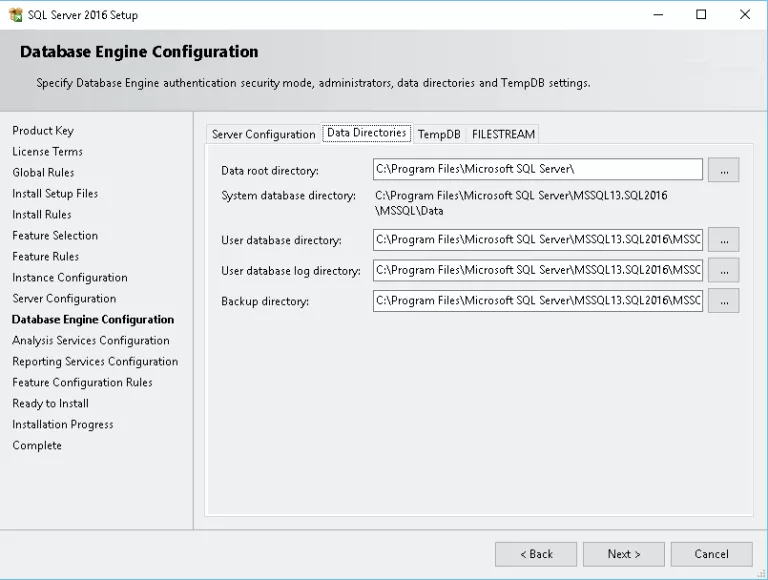
Uma nova opção que foi disponibilizado na instalação do SQL Server, agora podemos definir a quantidade de arquivos de dados para o Tempdb já na instalação da instância.
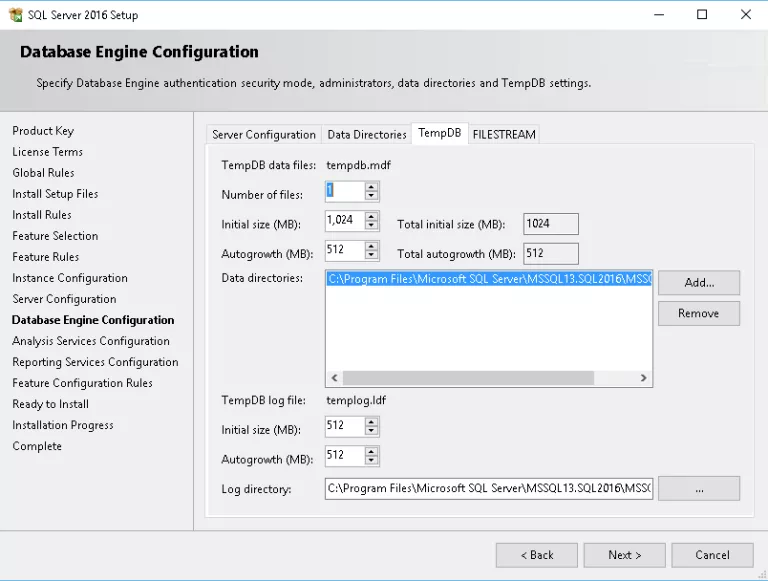
Caso queira utilizar o Filestream, basta habilitar a feature FILESTREAM na sua instância.
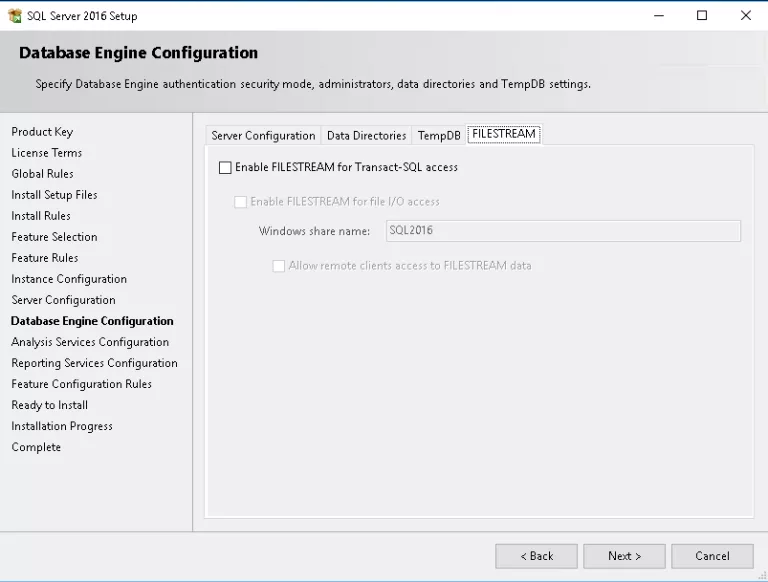
Configuração de como você deseja instalar o Analysis Service. Para mais informações, consulte a documentação oficial da Microsoft clicando aqui.
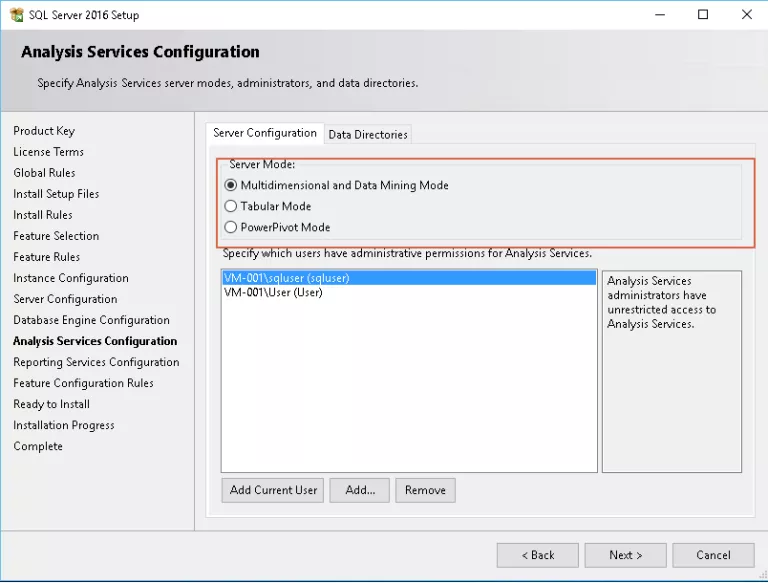
Nesta janela você poderá escolher os diretórios padrões, onde ficarão os arquivos de dados e log do Analysis Services.
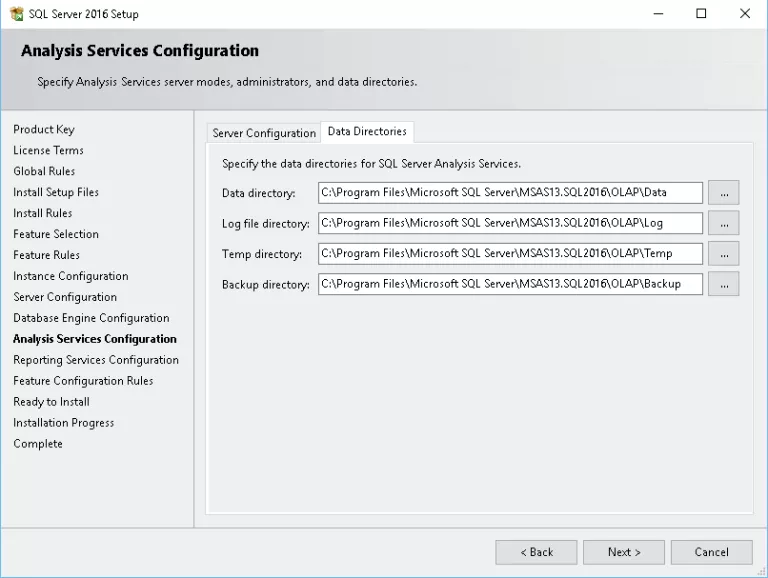
Selecione se você deseja instalar e configurar ou somente instalar o Reporting Services.
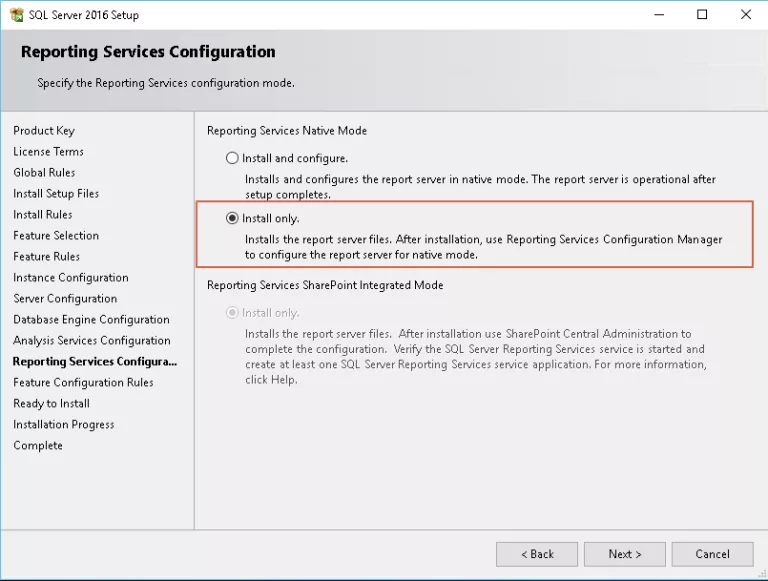
Aguarde a execução da instalação.
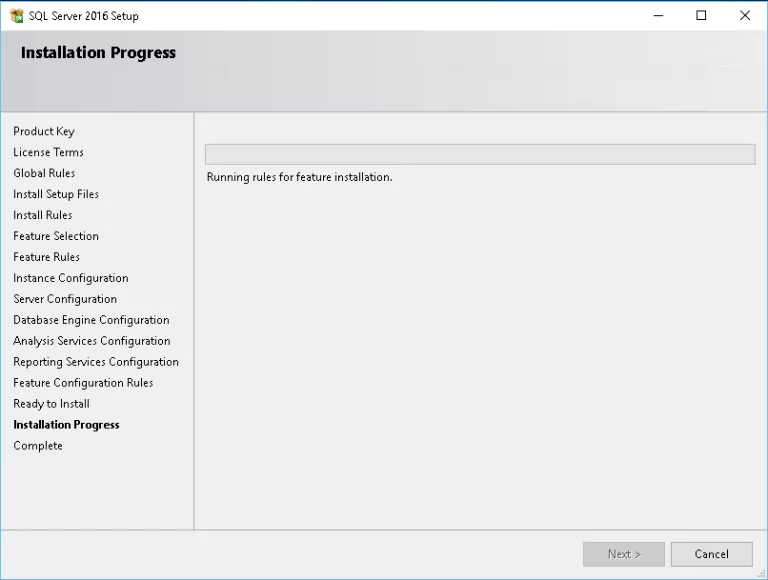
O relatório da instalação dirá se ela correu com sucesso.
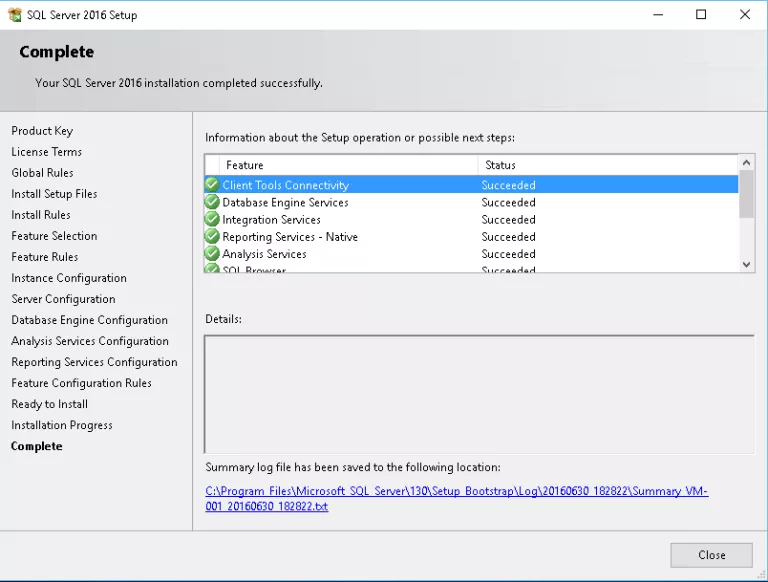
Outra novidade na instalação é que o Microsoft SQL Server Management Studio, não vem mais no instalador do SQL Server, você deverá fazer uma instalação à parte.
Para instalar o Microsoft SQL Server Management Studio, você deverá executar o setup de instalação do SQL Server novamente e clicar na opção “Install SQL Server Management Tools“.
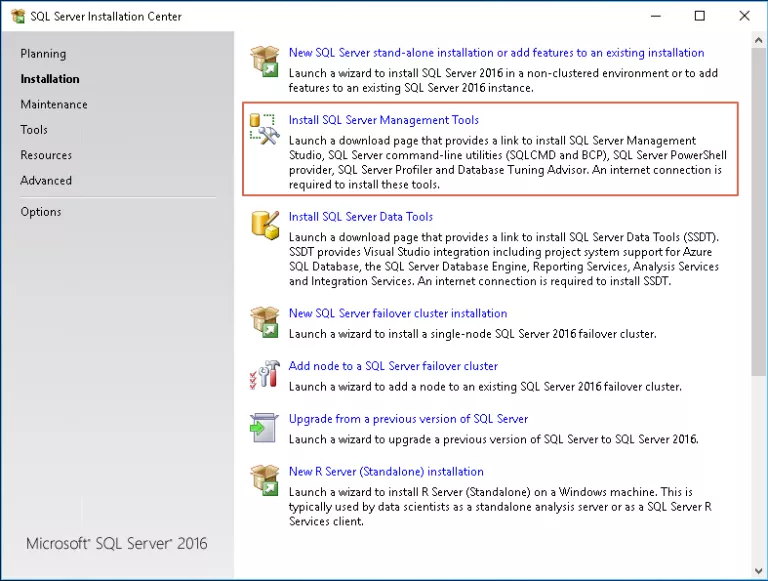
Ao clicar, será aberto uma pagina do MSDN no seu navegador, onde você poderá ver os pré-requisitos para fazer a instalação, além do link para o download.
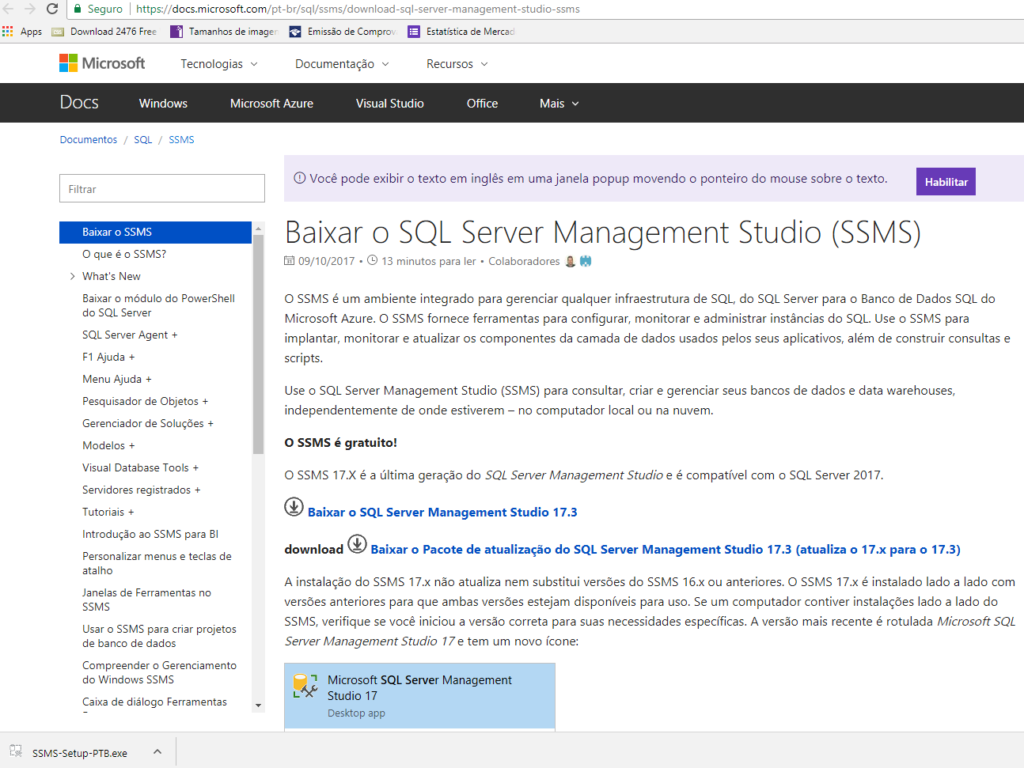
Após o download do instalador ser finalizado, você pode fazer a instalação do SSMS. É uma instalação simples de se fazer.
Ele irá instalar o .Net FrameWork 4.6.1 no seu servidor.
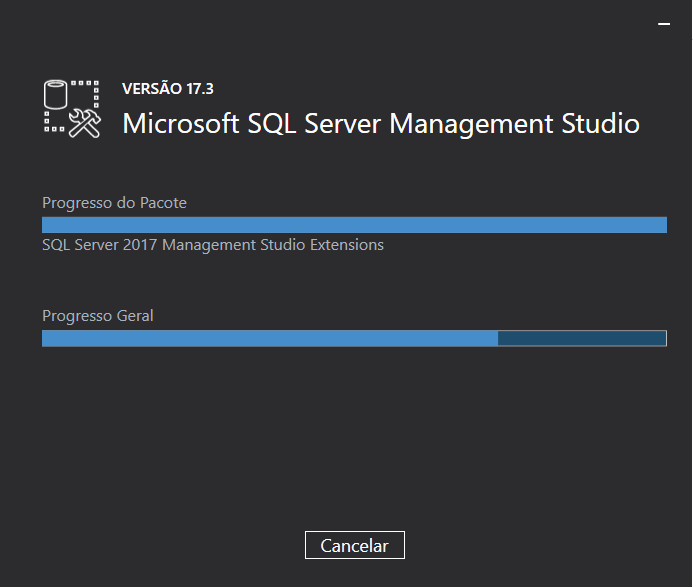
Microsoft SQL Server Management Studio instalado com sucesso.
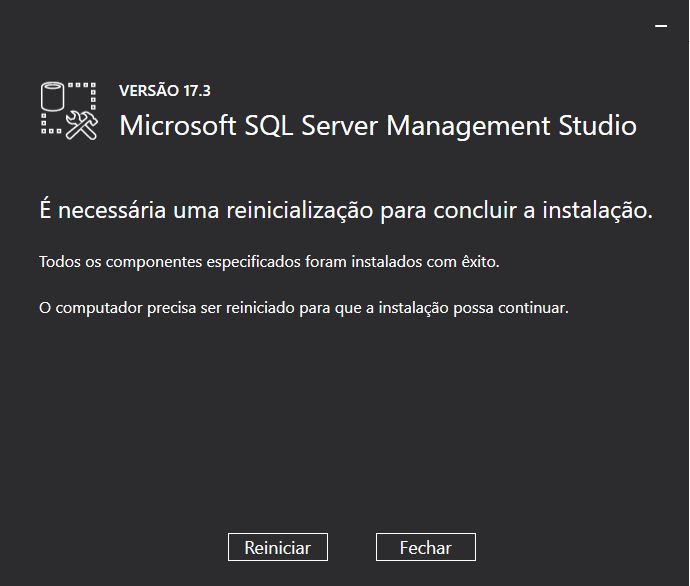
Uma novidade presente no SSMS 2016, é que você pode logar na instância do SQL SERVER, utilizando outro usuário do Active Directory, sem a necessidade de dar um “executar com outro usuário”.